IPython/Jupyter notebook setup on NERSC Edison
Introduction
This tutorial explains the setup to run an IPython Notebook on a computing node on the supercomputer Edison at NERSC and forward its port encrypted with SSH to the browser on a local laptop. This setup is a bit more complicated than other supercomputers, i.e. see my tutorial for Comet for 2 reasons:
- Edison's computing nodes run a stripped down OS, with no support for SSH, unless you activate Cluster Compatibility Mode (CCM)
- On edison you generally don't have direct access to a computing node, even if you request an interactive node you actually have access to an intermediary node (MOM node), from there
aprunsends a job for execution on the computing node.
Quick reference
- Install IPython notebook and make sure it is in the path, I recommend to install Anaconda 64bit in your home folder or on scratch.
- Make sure you can ssh passwordless within Edison, i.e.
ssh edisonfrom Edison login node works without password - Create a folder
notebookin your home, getnotebook_job.pbsandlaunch_notebook_and_tunnel_to_login.shfrom https://gist.github.com/zonca/357d36347fd5addca8f0 - Change the port number and customize options (duration)
qsub notebook_job.pbs- From laptop, launch
bash tunnel_laptop_edisonlogin.sh ##from https://gist.github.com/zonca/5f8b5ccb826a774d3f89, where##is the edison login number in 2 digits, like03. First you need to modify the port number. - From laptop, open browser and connect to
http://localhost:YOURPORT
Detailed walkthrough
One time setup on Edison
Make sure that ipython notebook works on a login node, one option is to install
Anaconda 64bit from http://continuum.io/downloads#py34. Choose Python 3.
You need to be able to SSH from a node to another node on Edison with no need of a password. Create a new SSH certificate with ssh-keygen, hit enter to keep all default options, DO NOT ENTER A PASSWORD. Then use ssh-copy-id edison.nersc.gov, enter your password to make sure the key is copied in the authorized hosts.
Now you can check it works by executing:
ssh edison.nersc.gov
from the login node and make sure you are NOT asked for your password.
Configure the script for TORQUE and submit the job
Create a notebook folder on your home on Edison.
Copy notebook_job.pbs and launch_notebook_and_tunnel_to_login.sh from https://gist.github.com/zonca/357d36347fd5addca8f0 to the notebook folder.
Change the port number in the launch_notebook_and_tunnel_to_login.sh script to a port of your choosing between 7000 and 9999, referenced as YOURPORT in the rest of the tutorial. Two users on the same login node on the same port would not be allowed to forward, so try to avoid common port numbers as 8000, 9000, 8080 or 8888.
Choose a duration of your job, for initial testing better keep 30 minutes so your job starts sooner.
Submit the job to the scheduler:
qsub notebook_job.pbs
Wait for the job to start running, you should see R in:
qstat -u $USER
The script launches an IPython notebook on a computing node and tunnels its port to the login node.
You can check that everything worked by checking that no errors show up in the notebook.log file, and that you can access the notebook page with wget:
wget localhost:YOURPORT
should download a index.html file in the current folder, and NOT give an error like "Connection refused".
Tunnel the port to your laptop
Linux / MAC
Download the tunnel_laptop_edisonlogin.sh script from https://gist.github.com/zonca/357d36347fd5addca8f0.
Customize the script with your port number and your username.
Launch bash tunnel_laptop_edisonlogin.sh ## where ## is the Edison login node you launched the job from in 2 digits, e.g. 03.
The script forwards the port from the login node of Edison to your laptop.
Windows
Install putty.
Follow tutorial for local port forwarding on http://howto.ccs.neu.edu/howto/windows/ssh-port-tunneling-with-putty/
- set
edison##-eth5.nersc.govas remote host, where##is the Edison login node you launched the job from in 2 digits, e.g.03and set 22 as SSH port - set YOURPORT as tunnel port, replace both 8080 and 80 in the tutorial with your port number.
Connect to the Notebook
Open a browser and type http://localhost:YOURPORT in the address bar.
See in the screenshot from my local browser, the hostname is one of Edison's computing node:
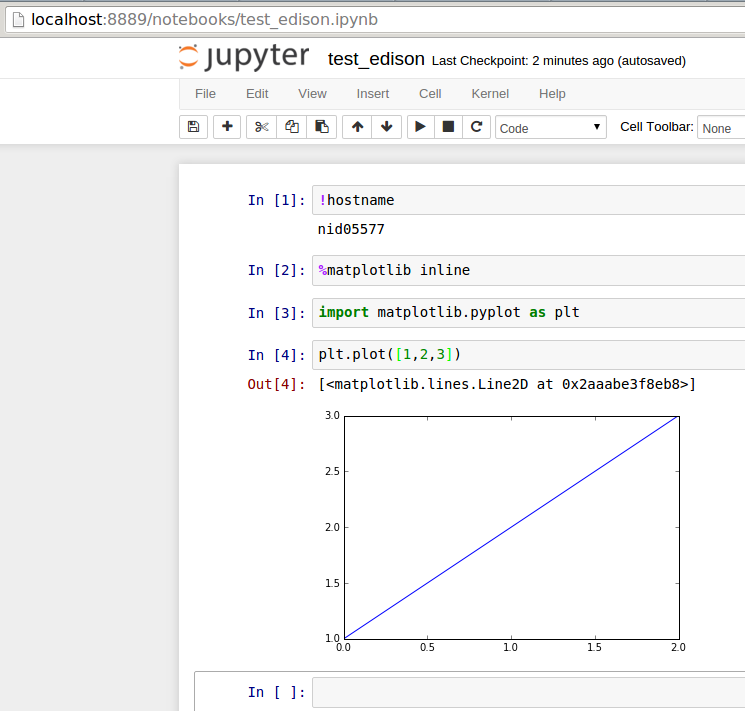
Acknowledgements
Thanks Lisa Gerhardt from NERSC user support to help me understand Edison's configuration.